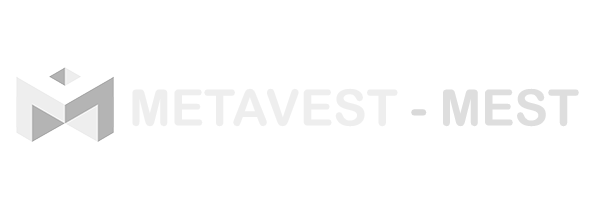Tokens are Digital Assets created within the application on a certain blockchain. Trust Wallet, SafePal Wallet, etc. supports several blockchains where tokens are being issued. An examples is BEP20 on BNB Smart Chain.
When a token has been successfully sent to the wallet and it does not appear, it can be manually added as a Custom Token. For this guide, we will try to add the MEST token that is on the BNB Smart Chain. (The same is true for all the other wallets)
Step 1: Install Trust Wallet
Step 2: Search for the MEST Token
Tap on the toggle sign on the upper right corner of the main Wallet screen. Search for the MEST token, and if the token is not available, you will see a “No Asset Found” message with a Add Custom Token button.

Step 3: Get the MEST Token Information
All of the inquired information can be found on the blockchain browser. Since MEST is a BEP20 token, the information about it can be found on the BNB Smart Chain browser at BSCScan.

Metavest (MEST) Contract Address:
0xC9C8045AFAbE178955EA8655e8F0dd664Ac76fBc

Tip:
If you have another device, try to get the QR code of the token Contract Address. This will be the easiest way to add the token to your wallet. There will be a button there that you can click on to show the QR code. This can be used on the next step.

Step 4: Fill Up the MEST Token Details
Tap on Add Custom Token button, then make sure that you have selected the correct Network. For this guide, we need to select BNB Smart Chain on the supported Network, since this is a token that resides on the BNB Smart Chain.

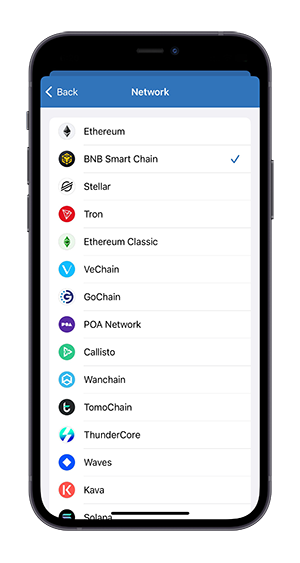
Tip:
Use your QR code scanner to easily get all the token details.
To do so, tap the “Scanner” icon beside “Paste”.
After pasting or scanning the Contract Address, the other details like the Name, Symbol and Decimals will be automatically filled up. If not, fill them in manually. Tap on Save to continue.
The MEST Token Details:
Contract Address: 0xC9C8045AFAbE178955EA8655e8F0dd664Ac76fBc
Name: Metavest
Symbol: MEST
Decimals: 8

Important!
Please make sure that the information is correct. The app will show incorrect balances if they are not properly filled.
Step 5: The MEST Token Successfully Added
You have successfully added the MEST token. Due to the token’s not being listed on CoinMarketCap yet, the price information will not show up.